Cara Mudah Print Bolak Balik di Microsoft Word
Cara Print Bolak Balik di Word - Ketika kamu sedang mengerjakan tugas di Ms. Word entah itu tugas sekolah/kuliah maupun pekerjaan pasti sering banget kan mencetak hasil tugasmu? Apakah kamu masih melakukan cetak halaman pada selembar kertas penuh? Jika jawabannya iya, sebaiknya cara tersebut mulai kamu tinggalkan sob.
Daftar isi
Pada era modern ini penting banget untuk menghemat kertas dan coba berpikir efisien, bayangkan kalo kamu harus mencetak halaman sebanyak beratus-ratus atau beribu-ribu lembar pastinya memakan banyak biaya dan juga pemakaian kertas kan.
Dengan mencetak satu halaman di selembar kertas tersebut termasuk pemborosan, sebenarnya kamu bisa menghemat penggunaan kertas dengan ngeprint secara bolak-balik. Contohnya saja ketika kamu ingin cetak harusnya 20 lembar dengan cara ini bisa menjadi setengahnya yaitu 10 lembar.
Trik ini terbukti dapat menghemat kertas dan tentu bagi kamu yang sering ngeprint untuk keperluan pribadi maupun lainnya bisa menghemat pengeluaran dua kali lipat. Tetapi, enggak semua orang tau bagaimana cara print bolak-balik terutama di Ms. Word dan enggak semua printer mendukung cara ini.
Untuk bisa melakukan print bolak-balik ini ada 2 cara yaitu secara manual dan otomatis yang lebih mudah menggunakan jenis printer yang support duplex sehingga bisa berjalan otomatis. Namun, jika printer tersebut enggak mendukung duplex kamu bisa menyettingnya secara manual.
Oleh karena itu, pada pembahasan kali ini saya akan memberikan tutorial cara print bolak-balik di word dengan 2 cara. Simak artikel dibawah ini dan jangan sampai kamu gak tahu lagi cara print bolak-balik.
Cara Print Bolak Balik di Word Mudah Banget
Print Bolak Balik Otomatis di Word
Dengan cara ini kamu bisa otomatis print bolak-balik dengan cepat meskipun kamu ngeprint halaman sangat banyak tentunya printer yang kamu gunakan harus support duplex ya. Cara mengaktifkan print bolak-balik terlebih dahulu kamu harus mencentang "Double-sided Printing".
- Langkah Pertama
Klik Menu File lalu pilih Print atau singkatnya dengan menekan CTRL + P.
- Langkah Kedua
Selanjutnya pada menu pages ubah yang sebelumnya 'Print One Sided' menjadi 'Print on Both Sides'. Ingat fitur ini akan muncul jika kamu memakai printer duplex.
- Langkah Ketiga
Klik Print dan otomatis dokumen akan di print secara bolak-balik.
Print Bolak Balik Manual di Word
Jika kamu tidak memiliki printer duplex kamu juga bisa ngeprint secara bolak-balik kok namun dengan cara manual. Cara manual ini sedikit rumit karna kamu perlu sering membalikkan kertas-kertas yang di print.
- Langkah Pertama
Sama seperti langkah yang otomatis pertama kali klik Menu File lalu pilih Print atau bisa dengan menekan CTRL + P.
- Langkah Kedua
Kemudian pada pengaturan printer cari menu 'Manual Duplex' dan pilih menu 'Print on Both Sides', klik Yes Flip Over.
- Langkah Ketiga
Selanjutnya pada menu pages ubah yang sebelumnya 'Print One Sided' menjadi 'Manually Print on Both Sides' dan klik Print.
Selain 2 cara itu ada 1 cara lagi yaitu dengan teknik Odd and Even (ganjil dan genap). Cara ini bisa kamu gunakan ketika ingin mencetak makalah, skripsi, atau sejenisnya.
- Langkah Pertama
Klik menu file dan pilih Print atau tekan shortcut CTRL + P.
- Langkah Kedua
Pada settingan menu pages ubah dari 'Print All Pages' menjadi 'Only Print ODD Pages' kemudian klik print.
- Langkah Ketiga
Setelah print odd pages telah selesai semua lalu kamu balikkan kertasmu dan ubah dari menu 'Only Print ODD Pages' jadi 'Only Print Even Pages' klik print. Dan tunggu hasilnya maka kertas kamu akan tercetak secara bolak-balik.
Kesimpulan
Nah, itudia bagaimana cara ngeprint bolak-balik di word ada cara rumit dan ada cara simple itu semua tergantung dari printer yang kamu gunakan apakah support atau enggak. Share artikel ini ke temanmu dan semoga artikel ini bermanfaat ya sob.
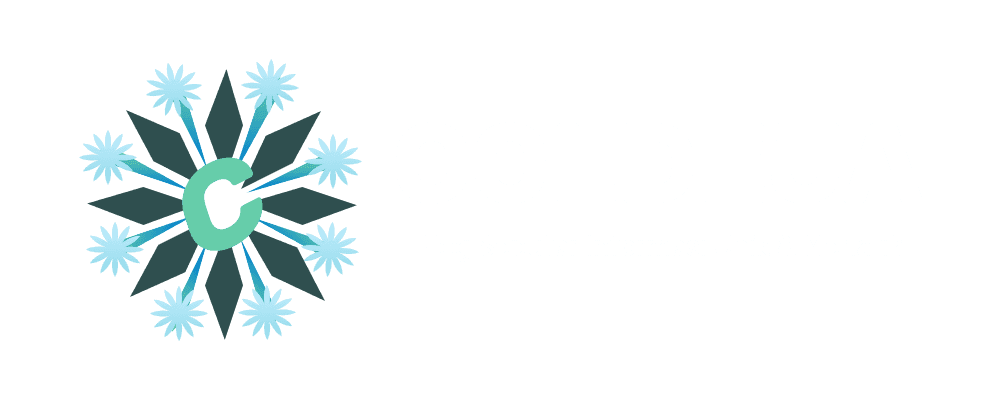

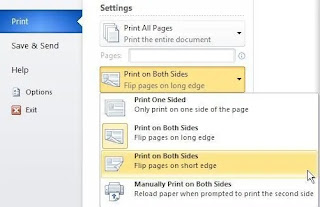

Belum ada Komentar untuk "Cara Mudah Print Bolak Balik di Microsoft Word"
Posting Komentar