Cara Mengatasi Touchpad/Mouse Tidak Bisa Digerakkan Pada Laptop
Cara Mengatasi Touchpad Tidak Bisa Digerakkan - Touchpad pada laptop merupakan komponen pengganti dari mouse eksternal yang biasa digunakan untuk menggerakan kursor di komputer. Namun, kadang kala touchpad tersebut tidak berfungsi dengan baik seperti tidak bisa digerakkan atau di klik.
Daftar isi
Masalah seperti itu cukup sering terjadi terutama pada laptop yang baru saja dibeli dan install ulang sistem operasi. Sehingga banyak yang memilih menggunakan kembali mouse eksternal dan tidak menggunakan touchpad.
Hal ini tentu sangat menggangu kinerja dan kenyamananmu apalagi jika lupa membawa mouse eksternal dan touchpad tidak dapat berfungsi. Ada beberapa penyebab touchpad tidak berfungsi dengan baik khususnya di windows 10 yang menyebabkan kursor tidak bisa digerakkan.
Penyebab Touchpad Tidak Bisa Digerakkan
Touchpad atau mouse pada laptop tidak bisa digerakkan bisa saja disebabkan oleh masalah pada laptop itu sendiri atau kesalahan penggunaan oleh user untuk lebih jelasnya simak penjelasannya dibawah ini:
1. Touchpad Mengalami Benturan Yang Keras
Salah satu penyebab touchpad tidak berfungsi pada laptop ialah touchpad tersebut secara tidak sengaja pernah mengalami benturan yang keras. Entah benturan tersebut dari benda yang tidak besar ada kemungkinan touchpad tidak bisa digerakkan karna fungsi didalamnya bisa jadi mengalami kerusakan.
2. Area Sekitar Touchpad Kotor
Jika kamu tidak merasa touchpad mengalami benturan coba periksa area sekitar touchpad. Kebanyakan mouse laptop tidak berfungsi karna di sekitarnya terdapat kotoran sehingga menyumbat touchpad itu sendiri. Kotoran disini bukan hanya debu, tapi juga minyak dan air. Seperti yang kita ketahui bahwa jari yang kita gunakan pasti terdapat minyak dan air.
3. Touchpad Dinonaktifkan
Apabila dari kedua penyebab diatas tidak satupun yang benar kemungkinan yang paling sering terjadi adalah kamu tidak sengaja menonaktifkan touchpad. Touchpad bisa kamu aktifkan dan matikan secara manual, jadi jika secara tiba-tiba tidak berfungsi bisa jadi kamu salah pencet tombol keyboard yang mengakibatkan touchpad tidak bisa digerakkan.
4. Driver Touchpad Rusak/Hilang
Penyebab terakhir adalah driver yang kamu gunakan tidak sesuai dengan laptop atau driver touchpad perlu diupdate agar bisa digunakan kembali. Namun, hal ini jarang terjadi bahkan skala hilangnya sebuah driver 1:1000 itupun dikarenakan kamu menginstall sebuah software dan software tersebut membawa virus sehingga dapat menyebabkan hilangnya driver.
Cara Mengaktifkan Touchpad Laptop
Permasalahan diatas bisa kamu atasi tanpa harus install ulang laptop. Jika keadaannya touchpad secara tiba-tiba tidak bisa digerakkan dan tidak pernah mengalami gangguan seperti benturan dan lain-lain.
Cara yang saya berikan yaitu dengan menggunakan kombinasi tombol pada keyboard kamu. Untuk mengaktifkannya setiap laptop memiliki fungsi tombol yang berbeda, oleh karena itu saya akan coba memberikan cara mengaktifkannya di berbagai jenis laptop terutama sistem operasi windows. Berikut ini cara mengatasi touchpad laptop tidak berfungsi di windows 10.
1. Cara Mengaktifkan Touchpad Laptop Mac
Kombinasi tombol keyboard yang digunakan untuk mengaktifkan touchpad laptop Mac yaitu tombol Fn + F2.
2. Cara Mengaktifkan Touchpad Laptop Acer dan Asus
Berbeda dengan merek laptop lainnya untuk Acer sendiri menggunakan kombinasi tombol Fn + F7 dan Asus dengan tombol Fn + F3.
3. Cara Mengaktifkan Touchpad Laptop Toshiba
Pada laptop jenis tertentu terutama Toshiba terdapat tombol khusus untuk on/off touchpad yang berada disisi lainnya atau bisa juga menggunakan kombinasi Fn + F9.
4. Cara Mengaktifkan Touchpad Laptop Dell
Kombinasi tombol touchpad laptop Dell sama seperti Acer yaitu Fn + F7.
5. Cara Mengaktifkan Touchpad Laptop Lenovo
Sedangkan, untuk laptop Lenovo untuk mengaktifkan touchpad yang tidak bisa digerakkan menggunakan kombinasi tombol keyboard Fn + F6.
6. Cara Mengaktifkan Touchpad Laptop HP
Terakhir pada laptop jenis HP terdapat tombol khusus touchpad seperti yang ada di merek Toshiba, namun letaknya saja yang berbeda. Kamu bisa menekan tombol tersebut untuk mengaktifkan kembali touchpad yang tidak berfungsi.
Kesimpulan
Nah, itulah penjelasan mengenai bagaimana cara mengatasi touchpad laptop yang tidak bisa digerakkan hanya dengan menggunakan kombinasi tombol keyboard. Semoga dengan adanya informasi ini dapat membantu kamu mengatasi permasalahan diatas ya.
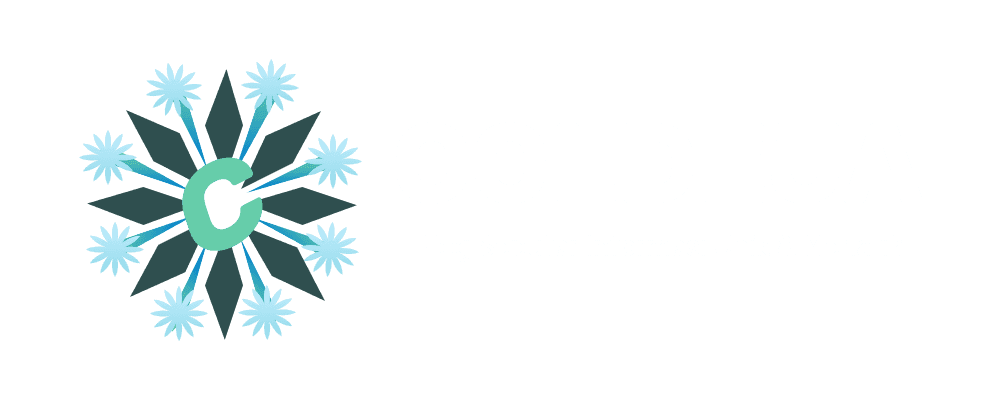

Belum ada Komentar untuk "Cara Mengatasi Touchpad/Mouse Tidak Bisa Digerakkan Pada Laptop"
Posting Komentar