Tutorial Cara Partisi Harddisk di Windows Tanpa Software Bantuan
Tutorial Cara Partisi Harddisk di Windows Tanpa Software - Pentingnya melakukan partisi harddisk adalah untuk membagi hardisk menjadi beberapa bagian agar data yang disimpan akan terstruktur dan tersimpan secara rapih. Jika kamu sudah melakukan partisi terhadap hardisk kamu, maka kamu tidak akan susah lagi dalam mencari file karena manajemen data kamu sudah terstruktur dan rapih. Misal saja saat kamu mencari file atau dokumen pekerjaan dan kamu membuat partisi hardisk untuk file pekerjaan saja, jadi file tersebut tidak akan tercampur dengan file lainnya.
Daftar isi
Banyak cara yang bisa kamu lakukan untuk mempartisi hardisk tanpa menggunakan software atau harus instal ulang untuk sistem operasi windows, baik windows xp, 7, 8 maupun windows 10. Namun, setiap windows berbeda-beda dalam melakukan partisi hardisknya karena sekarang windows 10 telah banyak digunakan orang maka dalam artikel ini akan membahas cara partisi hardisk di windows 10, perlu diperhatikan juga saat melakukan partisi hardisk kamu harus hati-hati jangan sampai data pada hardisk yang akan di partisi terhapus.
Cara Partisi Harddisk di Windows
Dalam melakukan partisi harddisk ini kita akan menggunakan fitur disk management kamu bisa search dengan kata "disk management" lalu enter maka akan muncul tampilan disk management, terdapat 4 fitur disk management berikut fitur-fiturnya:
- Shrink Volume: Untuk mengecilkan ukuran partisi
- Extend Volume: Untuk memperbesar ukuran partisi
- Delete Volume: Untuk menghapus partisi
- New Simple Volume: Untuk membuat partisi baru
Dari keempat fitur diatas saya akan menjelaskan cara pemakaian nya. Simak artikel dibawah ini:
Cara Mengecilkan Ukuran Harddisk (Shrink Volume)
Manfaat melakukan shrink volume yaitu kamu dapat mengecilkan ukuran harddisk yang ada agar dapat dialokasikan untuk pembuatan hardisk baru atau menambahkan ukuran harddisk lainnya.
Cara melakukannya:
- Langkah Pertama
- Langkah Kedua
- Langkah Ketiga
Atur size yang akan dipisahkan/dikurangi dari partisi awal, disini kamu menuliskannya dalam satuan MB. Pengurangan partisi ini tergantung kebutuhan dan keinginan kamu. Sebagai contoh saya ambil size seperti berikut jika sudah klik Shrink.
- Langkah Keempat
Partisi yang telah kamu ubah/shrink akan muncul dengan nama Unallocated Space.
Cara Memperbesar Ukuran Harddisk (Extend Volume)
Karena untuk memperbesar ukuran hardisk ini memerlukan Unallocated space, nah sebelumnya kita sudah membuat Unallocated Space.
Tahapan Pembuatan Extend Volume:
- Langkah Pertama
Pilih partisi yang akan mau kamu tambah ukurannya, klik kanan pada partisi tersebut pilih Extend volume.
- Langkah Kedua
- Langkah Ketiga
Lalu tentukan ukuran yang kamu inginkan, ukuran ini tergantung dari Unallocated space yang kamu miliki. Setelah itu klik Next.
- Langkah Keempat
Tunggu beberapa saat, lalu klik finish.
Cara Menghapus Harddisk (Delete Volume)
Sebelum kamu menghapus harddisk, pentingnya untuk melakukan backup terlebih dahulu atau kamu pastikan hardisk yang ingin kamu hapus sudah tidak ada lagi data-data didalamnya.
Cara Melakukannya:
- Langkah Pertama
- Langkah Kedua
Selanjutnya akan muncul notifikasi berikut apakah kamu ingin melanjutkan penghapusan atau tidak. Jika kamu telah yakin klik Yes, jika belum klik No
- Langkah Ketiga
Jika langkah diatas sudah dilakukan, partisi yang dihapus tadi akan berubah menjadi Free Space. Free Space berbeda dengan Unallocated Space, free space adalah sebuah partisi namun tidak memiliki identitas atau drive letter.
- Langkah Keempat
Untuk mengubah Free Space menjadi Unallocated Space, klik kanan pada partisi Free Space pilih Delete Partition. Selanjutnya akan muncul notifikasi, klik saja Yes.
Cara Membuat Harddisk Baru (New Simple Volume)
Untuk membuat partisi hardisk baru kamu memerlukan Unallocated Space atau hardisk kosong.
Cara Melakukannya:
- Langkah Pertama
- Langkah Kedua
- Langkah Ketiga
Kemudian tentukan ukuran seberapa besar yang ingin kamu gunakan pada partisi baru ini dalam satuan MB. Jika sudah klik Next. Selanjutnya kita akan menentukan drive letter. Drive leeter merupakan identitas dari partisi, partisi tersebut biasanya berupa abjad dari A-Z. Selanjutnya klik Next.
- Langkah Keempat
Kemudian isi Volume label dengan nama partisi yang kamu inginkan. Selanjutnya klik Next. Tunggu hingga proses selesai lalu klik Finish.
Itulah beberapa cara partisi hardisk di windows, sebelum melakukan partisi hardisk kamu harus melakukan backup data terlebih dahulu. Semoga artikel ini bermanfaat ya!
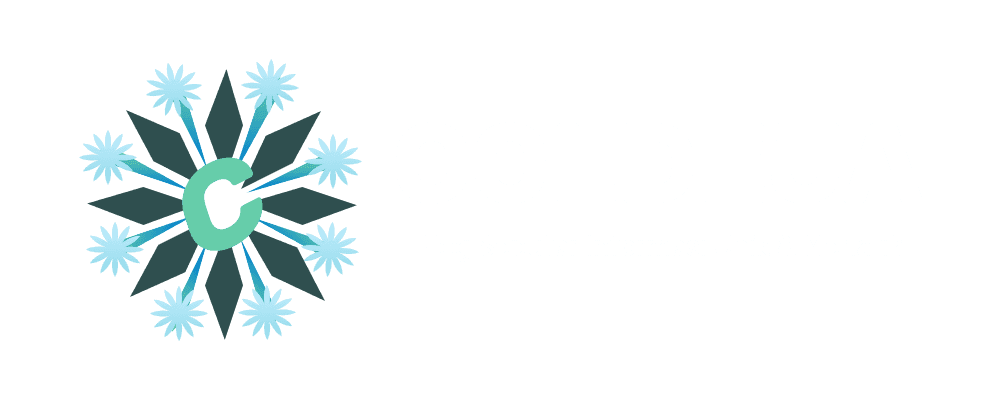











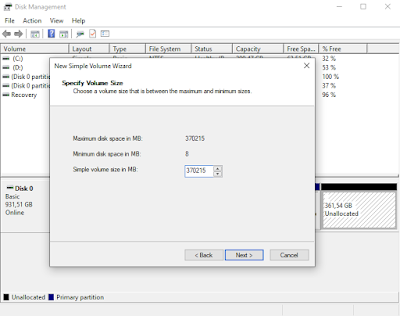
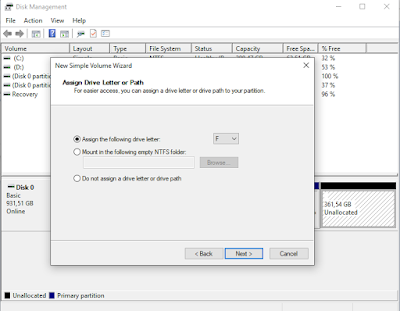


nah ini yg ane cari partisi pake apps bawaan windows.. biasa pake Norton hhe
BalasHapusthnks gan :)
ditunggu kunjungan baliknyanya ya gan:
https://www.logogratis.id
Sama-sama gan, semoga artikelnya membantu ;)
BalasHapus