Cara Membuat Bingkai Di Word Dengan Mudah
Membuat Bingkai di Word - Kamu pasti pernah melihat sertifikat baik itu sertifikat keahlian, ijazah, atau dokumen resmi lainnya bukan? Nah, dalam membuat sertifikat itu dibutuhkan sebuah bingkai atau border yang berguna agar terlihat lebih menarik. Tapi, apakah kamu tahu ternyata untuk membuat sertifikat ini bisa hanya dilakukan menggunakan microsoft word saja loh.
Daftar isi
Cukup menggunakan salah satu fitur yang ada di ms.word yaitu fitur page border. Namun, sayangnya fitur tersebut memiliki border yang jumlahnya terbatas. Selain terbatas masalah tampilan juga menjadi sorotan karna masih terkesan jadul.
Jika kamu ingin membuat border yang terkesan modern, kamu bisa melakukan custom sendiri loh yaitu menggunakan gambar. Gambar yang digunakan hanyalah yang memiliki border saja alias yang tidak memiliki isi apapun ditengahnya/kosong.
Pada pembahasan kali ini saya akan memberikan beberapa cara membuat bingkai di ms.word lengkap beserta gambarnya. Simak penjelasannya dibawah ini ya:
1. Cara Membuat Bingkai Menggunakan Fitur Page Border
Seperti yang sudah dijelaskan sebelumnya bahwa kamu bisa membuat bingkai menggunakan fitur page border. Pada umumnya cara ini dipakai untuk membuat sertifikat atau piagam, tapi kamu juga bisa membuatnya untuk hal lainnya. Berikut ini langkah-langkah yang perlu kamu ikuti:
1. Jalankan aplikasi Microsoft word kamu baik ms.word 2010/2014/2016 dan buatlah dokumen baru atau buka dokumen yang ingin ditambahkan border.
2. Klik menu Design, lalu klik tombol Page Borders.
3. Setelah itu akan muncul window Borders and Shading. Silahkan pilih Box pada bagian Setting untuk membuat bingkai di semua sisi halaman.
4. Pada bagian Style kamu bisa kamu bisa menggunakan berbagai bentuk garis border. Untuk mengganti warna border bisa memilih pada bagian Color juga pada bagian Width kamu bisa mengatur ketebalan garis yang ingin dipakai.
5. Jika ingin mengubah bentuk border bisa pilih pada bagian Art. Disini kamu bisa memilih berbagai bentuk border hanya saja pilihannya terbatas.
6. Setelah semua selesai silahkan klik Ok.
Selain menggunakan fitur border page, kamu bisa menggunakan gambar sendiri tentunya yang memiliki border saja. Berikut ini cara membuat bingkai menggunakan gambar sendiri, simak penjelasannya berikut ini:
2. Cara Membuat Bingkai Menggunakan Gambar Sendiri
Gambar sendiri disini maksudnya kamu bisa aja kok mengambil gambar dari google dengan mencarinya pakai kata kunci border/vintage. Dengan begitu kamu bisa memilih yang terbaik dan sesuai dengan kebutuhan. Cara membuatnya simak langkah-langkahnya dibawah ini:
1. Langkah pertama buka aplikasi Microsoft word kamu dan buka dokumen yang ingin ditambahkan border.
2. Karna disini kita ingin membuat bingkai dengan gambar, maka klik menu Insert lalu klik Pictures, cari lokasi gambar yang kamu simpan jika sudah ketemu silahkan Insert.
3. Untuk menaruh tulisan ditengah gambar, klik kanan pada gambar yang telah dimasukkan tadi lalu klik Wrap Text dan pilih Behind Text.
4. Atur posisi bingkai dan tulisan agar terlihat rapih jika sudah tekan CTRL + S.
Nah, itulah beberapa cara yang bisa kamu gunakan untuk membuat bingkai di word. Sekarang kamu bisa membuat sertifikat, undangan, maupun ijazah hanya melalui Microsoft word saja. Semoga informasi ini bermanfaat ya, jangan lupa bagikan artikel ini ke temanmu.
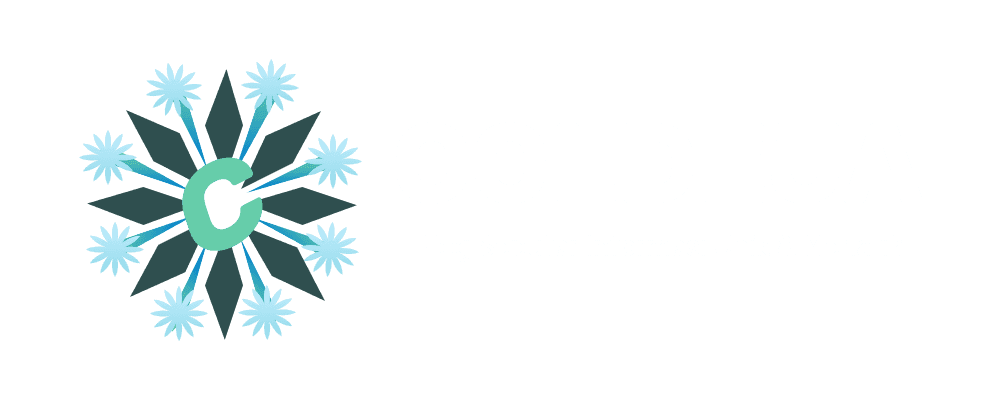



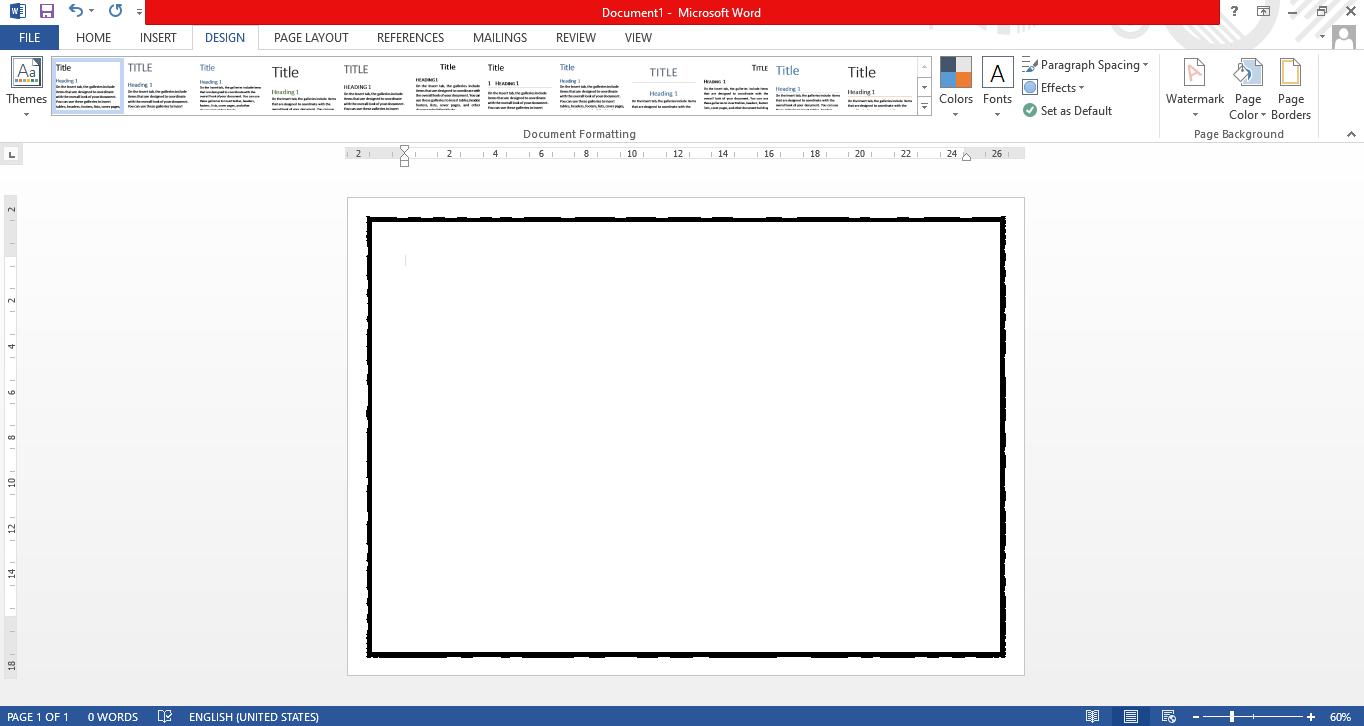

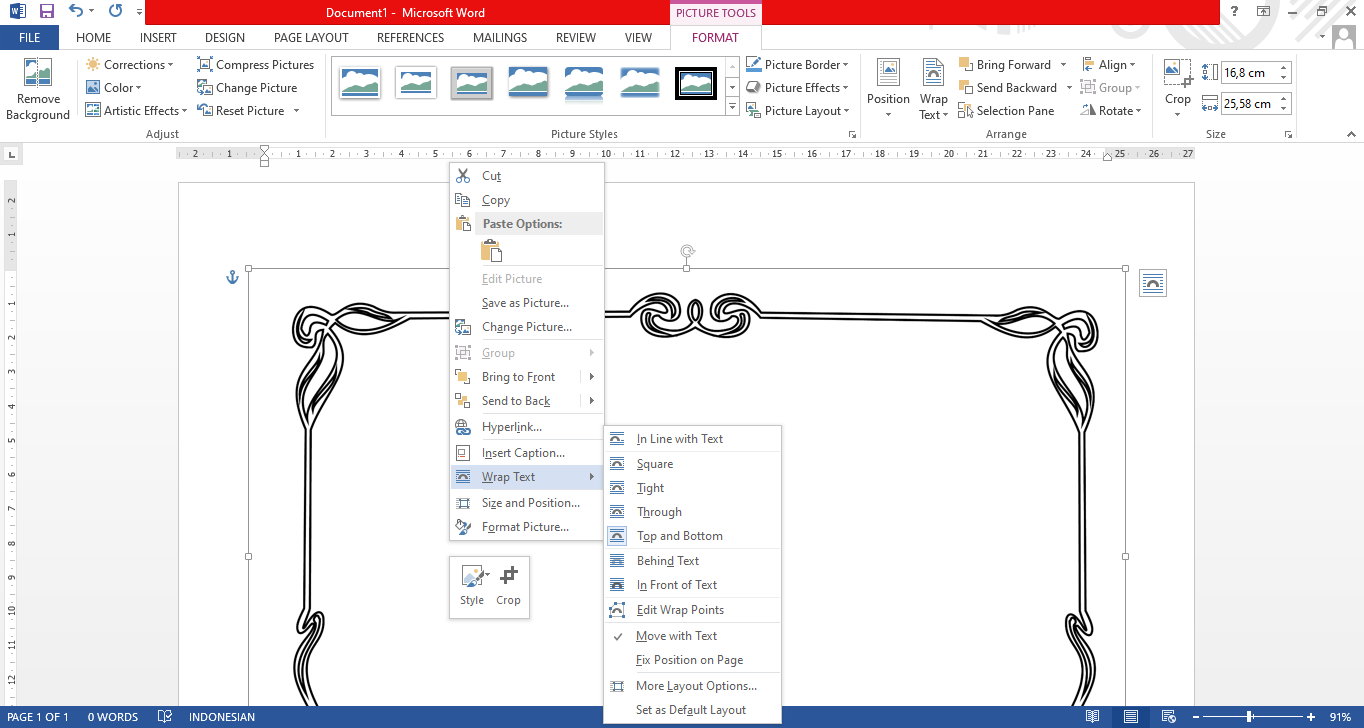
Belum ada Komentar untuk "Cara Membuat Bingkai Di Word Dengan Mudah"
Posting Komentar