Cara Mengganti Background Zoom Meeting Agar Terlihat Jernih
Cara Mengganti Background Zoom - Zoom merupakan salah satu aplikasi meeting yang banyak digunakan akhir-akhir ini oleh banyak orang. Alasan banyak yang menggunakan zoom karena aplikasi ini dapat melakukan panggilan video dengan 100 orang sekaligus.
Daftar isi
Selain itu, penggunaan zoom meeting ini bisa dilakukan di PC maupun HP. Saya sarankan agar dapat maksimal dalam melakukan panggilan khususnya untuk meeting ataupun kerja kelompok sebaiknya menggunakan zoom di PC / laptop.
 |
| sumber/topcareer.id |
Fitur yang dimiliki zoom ini sangat menarik selain menampilkan video dan audio. Kamu juga bisa melakukan share screen dimana saat kamu menggunakan laptop, maka aktivitas di laptop kamu dapat terlihat oleh orang lain.
Atau kamu bisa menggunakan fitur menarik lainnya yaitu virtual background. Virtual background merupakan fitur yang bisa mengganti background video kamu dengan foto atau video lain lho.
Dari sekian kelebihan yang dimiliki oleh zoom ada juga kekurangannya guys. Kekurangan dari aplikasi ini adalah waktu meeting terbatas hanya sekitar 40 menit saja untuk akun basic dan penggunaan virtual background kurang jernih alias background masih tidak sesuai.
Nah, pada pembahasan kali ini saya akan memberikan tips cara mengganti virtual background zoom agar terlihat jernih dan sesuai dengan foto background tersebut. Simak berikut ini langkah-langkah yang bisa kamu ikuti jangan sampai terlewat.
Cara Mengganti Background Zoom
Ada yang harus kamu persiapkan apabila ingin mengganti background zoom supaya jernih yakni kain polos bisa berwarna putih, hijau, biru, merah, dan lain-lain yang intinya kain ini harus polos ya.
- Pertama download dan install aplikasi Zoom Meeting terlebih dahulu jika kamu belum memilikinya.
- Jika sudah install silahkan login atau register akun.
- Selanjutnya bila akun sudah berhasil dibuat dan sudah login, buka setelan atau klik Setting yang berada di bawah foto profil.
- Lalu pilih menu Virtual Background.
- Pada menu Virtual Background, klik Add Image untuk menambahkan background yang ingin kamu gunakan.
- Jika sudah berhasil ditambahkan, jangan langsung menggunakan background tersebut. Seperti yang sudah saya bilang sebelumnya kamu perlu mempersiapkan kain polos dengan warna apa saja. Nah, kain itu kamu bentangkan dibelakangmu yang jelas kain tersebut harus menutupi seluruh bagian belakang yang terlihat di layar laptop.
- Kalo sudah silahkan ganti virtual backgroundnya dengan background yang telah kamu tambahkan.
- Apabila background tidak jernih atau background terlihat rusak. Silahkan kamu klik Pick color yang dibawah tempat background ditambahkan. Klik pick color kain yang kamu bentangkan tadi dan lihat hasilnya.
- Selesai.
Kesimpulan
Demikianlah bagaimana cara mengganti background zoom agar terlihat jernih dan tidak rusak. Dijamin dengan mengikuti cara ini virtual background kamu akan terlihat rapih. Share artikel ini ke temanmu, semoga informasi ini bermanfaat ya sob.
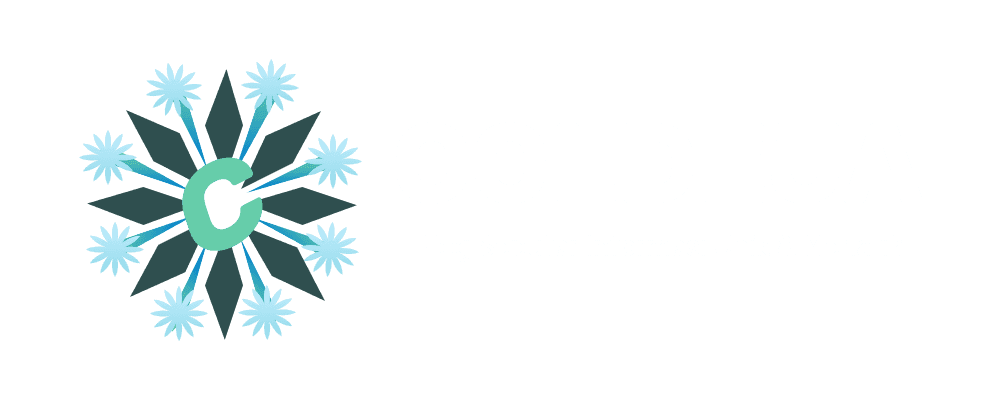
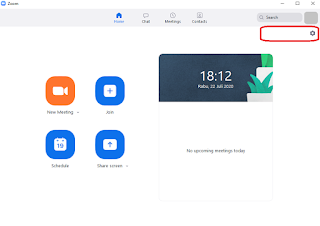
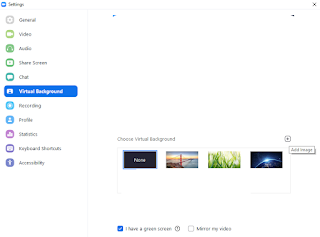

thanx infonya.....
BalasHapusDi laptop saya gak ada Add Video Di Klik icon (+) Adanya Cuma Add Image
BalasHapussama aja kok :)
Hapuskalau mau pakai background harau ada gambarnya setelah itu add image gambarnya. setelah itu baru bisaa pakai backgroundnya
HapusKalau masih kurang jernih juga kenapa ya?
HapusMakasih Ya
BalasHapus