3 Cara Mengatasi Spasi Word Yang Berantakan
Mengatur Spasi Berantakan di Word - Kamu pasti pernah mengalami masalah ketika membuat sebuah makalah atau dokumen di word salah satunya ialah spasi yang tidak sesuai alias berantakan. Menulis di word memang lebih cepat dan efektif dibanding menulis manual.
Daftar isi
Kita ambil contoh saja jika kamu ingin menulis sesuatu dari internet, jika menulis di word kamu hanya tinggal copy-paste aja tidak perlu capek-capek tulis tangan. Namun, dibalik kemudahannya pasti ada kekurangan yaitu kamu perlu memperbaiki hasil copy-an dari internet tadi.
Bentuk perbaikannya mungkin sangat sederhana seperti mengganti font, ukuran font, mengatur spasi dan lainnya. Tetapi, bagi sebagian orang masih kesulitan memperbaiki tulisannya apabila terdapat spasi yang tidak beraturan.
Jarak spasi yang kadang terlalu lebar atau tidak ada jaraknya sama sekali, tentu membuat jengkel siapapun yang mengalaminya. Kejadian seperti ini tidak hanya dialami ketika kamu melakukan copy-paste aja, tapi juga bisa terjadi pada saat kamu membuka file word di versi yang berbeda.
Misal saja jika kamu membuat file di word versi 2013 dan saat kamu buka file tersebut di word versi 2007 kebawah tentu akan membuat isinya berantakan. Mungkin bagi kamu yang isi filenya sedikit tidak masalah, tapi jika isi file sudah berpuluh halaman dan harus memperbaiki spasi per kata tentu membutuhkan waktu lama.
Oleh karena itu, daripada harus memperbaikinya secara satu per satu yang tidak efektif. Pada pembahasan kali ini saya akan memberikan cara memperbaiki spasi word yang tidak beraturan dengan mudah dan cepat.
Cara Memperbaiki Spasi Word Yang Berantakan
Cara ini bisa kamu lakukan diberbagai versi word. Dengan mengikuti tutorial ini harapannya kamu bisa mengatur dan merapihkan jarak dari kata yang berantakan tadi secara cepat dan tepat. Yuk, tidak perlu lama-lama simak pembahasannya berikut ini:
1. Menggunakan Fitur Find and Replace
Kamu pasti pernah mendengar kata "Find and Replace" di word hanya saja kamu belum pernah menggunakannya. Tidak perlu menggunakan aplikasi tambahan lagi karna dengan cara ini kamu bisa memperbaiki format teks yang error dengan spasi yang terlalu banyak dan error lainnya.
Iuti langkah-langkah mengatasi spasi word yang berantakan menggunakan find replace berikut ini:
- Seleksi seluruh tulisan kamu menggunakan shortcut CTRL + A agar lebih cepat. Lalu pilih menu Home dan buka tab Style pilih Clear Formatting.
- Untuk mengatus spasi kita mulai manfaatkan fitur ini dengan menekan tombol CTRL + H. Pada kolom pertama silahkan kamu isi dengan spasi 2x, dan pada kolom kedua isi spasi 1x. Jika sudah klik Replace All.
- Lakukan cara diatas sampai muncul notifikasi bahwa tidak ada lagi error yang perlu diperbaiki.
- Sampai langkah ini kamu telah berhasil memperbaiki spasi yang berantakan di word.
2. Mengubah Tipe Save File
Jika kamu membuka file microsoft word dibawah versi yang kamu gunakan maka hal seperti ini bisa terjadi. Solusinya ialah dengan mengubah tipe save file terlebih dahulu agar saat kamu membukanya dibawah versi word yang digunakan tidak ada error. Simak bagaimana cara mengubah tipe save file di word berikut ini:
- Buka file word yang berantakan tersebut.
- Lalu pilih menu File dan ubah Save as type menjadi Word 97-2003 Document.
- Setelah itu klik Save dan coba buka kembali file tersebut.
3. Mengubah Pengaturan di Word Versi 2010 Keatas
Hampir mirip seperti cara kedua, tapi dengan cara mengubah pengaturan word di versi 2010 keatas lebih efektif dibanding kamu mengubah tipe save satu per satu. Fungsi mengubah pengaturan ini agar dokumen tersebut tetap bisa dibuka pada versi word dibawahnya.
- Buka file word kamu di versi microsoft word 2010 ke atas
- Selanjutnya pada menu File pilih Info dan klik Check for Issues dan centang Check Compatibility
- Pastikan untuk opsi versi word 2003, 2007, dan 2010 telah tercentang
- Jika sudah klik OK. Dengan begitu kamu tidak perlu khawatir lagi dengan spasi yang berantakan ketika membukanya pada versi word yang berbeda
Nah, itulah beberapa cara mengatasi spasi word yang berantakan. Semoga informasi ini bermanfaat ya, jangan lupa bagikan artikel ini ke temanmu.
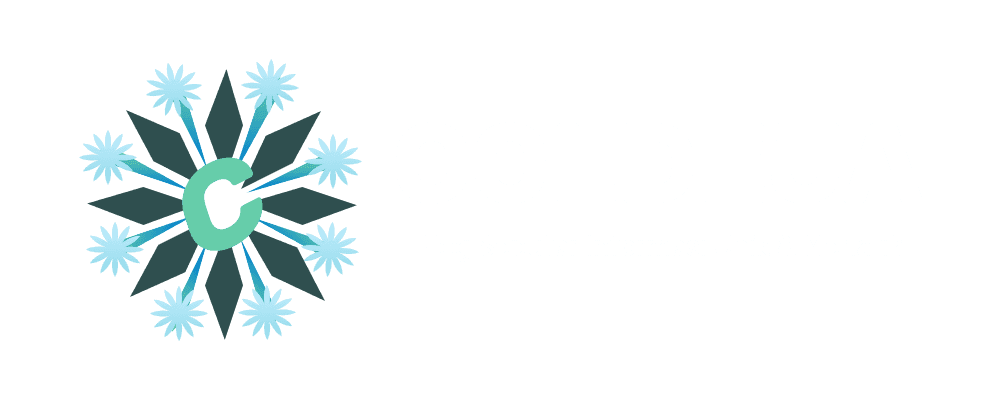

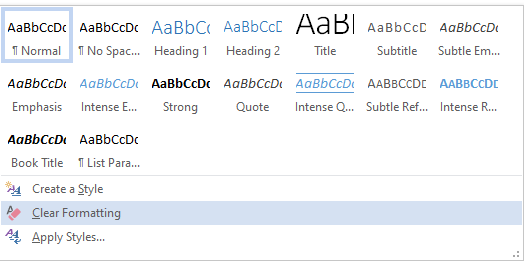




Belum ada Komentar untuk "3 Cara Mengatasi Spasi Word Yang Berantakan"
Posting Komentar